Estos son algunos consejos para agregar características a una instalación nueva de Ubuntu 11.04, desde lo más básico, programas para ajustar la interfaz, hasta temas de escritorio y muy necesarios complementos.

Ubuntu ha llegado a ser tan popular, entre otras cosas, porque incluye predeterminadamente muchos paquetes de uso general, pero todavía se necesitan varias cosas que van variando de instalación en instalación. He aquí algunas ideas para personalizar la interfaz de Ubuntu Natty a gusto.
En las dos anteriores entradas de esta serie hemos hablado de qué hacer con las ligeras molestias que Unity provoca, cómo agregar algunos indicadores de sistema, entre otros, además de las características generales de Unity, la nueva cara de Ubuntu, historia, virtudes y defectos, a manera de introducción. En esta ocasión iniciaremos con una breve descripción de los componentes de la nueva interfaz de usuario de Ubuntu, conocido por muchos, nuevo para otros, polémico para todos, Unity:
Unity: pensado para pantallas pequeñas, para pantallas táctiles, pero ¿para el escritorio?
Para los fans de Ubuntu con netbooks la interfaz de Unity no es nueva: ha estado presente desde Ubuntu 9.10 (the Karmic Koala) bajo el nombre Ubuntu Netbook Remix y soportado oficialmente por Canonical desde Ubuntu 10.04 (the Lucid Lynx).
La interfaz piensa en sacar provecho del poco espacio que tiene una pantalla de netbook. En la parte izquierda tiene un lanzador de aplicaciones. Si se mantiene presionada la tecla [Super] (en la última fila del teclado, entre las teclas [Control] y [Alt]), aparecerán números para las primeras 10 aplicaciones en uso o ancladas en el lanzador. Pueden retirarse aplicaciones del lanzador para agregar espacio (pero no tan rápido se pueden agregar) y se oculta al tener una aplicación maximizada. Al maximizarse, el menú se incorpora a la barra superior, agregando espacio para la aplicación.
El otro integrante de la interfaz es el Dash, que se presenta al dar clic en el botón Ubuntu, ubicado en la parte superior izquierda de la pantalla y con el logotipo de Canonical, o bien, presionando la tecla [Super]. En la parte superior está seleccionada un área de texto para buscar nombres o descripciones de aplicaciones o nombres de documentos guardados en la carpeta del usuario. En el área de abajo tiene accesos directos a distintas selecciones de programas y en la última fila accesos directos a aplicaciones preferidas. Se pueden cambiar estas últimas seleccionando la utilidad «aplicaciones preferidas».
Paquetes restringidos, funcionales, pero no libres.
Debido a restricciones como licencias, Ubuntu no puede incluir códecs para muchos formatos de audio y video que no son libres, como Flash, unrar, el runtime de Java, soporte para leer DVDs, tipos de letra con licencia de Microsoft, etcétera. En un solo comando se pueden agregar estos paquetes. En un emulador de terminal, escriba:
sudo apt-get install ubuntu-restricted-extras
Refinar selecciones en la interfaz de usuario
Además del «Administrador de opciones CompizConfig» abordado en la entrada anterior (sudo apt-get install compizconfig-settings-manager) y los complementos adicionales de Compiz (sudo apt-get install compiz-fusion-plugins-extra compiz-plugins-extra), un programa muy popular para cambiar cantidad de aspectos y comportamientos de la interfaz es «Ubuntu Tweak». En su página oficial, http://ubuntu-tweak.com/ se localiza un enlace para descargar el paquete, o bien, las instrucciones para agregar el repositorio, en español. El fin es que el sistema se acomode a sus necesidades, y no al revés.
Aprovechar el Centro de Software de Ubuntu
El Centro de Software de Ubuntu tiene una muy agradable, sencilla y dinámica forma de buscar entre las muchas aplicaciones que Ubuntu ofrece en sus repositorios o colecciones de software. Al descargar una aplicación desde allí no se debe preocupar por nada, ni en seguridad ni en compatibilidad (casi…). Tiene las aplicaciones categorizadas o se pueden buscar por criterios varios.
Por ejemplo, para buscar un cliente para utilizar el protocolo de la red de MSN, aparecerán «aMSN», «emesene», además de los clientes muliprotocolo (desde el predeterminado «Empathy» hasta el popular «Pidgin», por mencionar algunos. Entre los navegadores, «Chromium» de Google, el mejor editor de imágenes disponible para GNU/Linux: el «GIMP», «Inkscape» para editar imágenes de gráficos de vectores, distintos reproductores de medios: el maduro «VLC», el dinámico «mplayer» y su interfaz para GNOME, el sencillo mas poderoso reproductor de música compatible con pieles de Winamp 2.x de nombre «audacious», el extremadamente ligero reproductor de música «aqualung», «Rhythmbox» para reproducir música y con estilo iTunes, el popular «Clementine», entre otros, eso sin contar al muy buen reproductor predeterminado «Banshee». Entre los visores de cámaras que permiten tomar fotos y videos, el buen «Cheese», «Audacity» para editar archivos de audio, «Skype» para realizar llamadas por Internet, «Mozilla Thunderbird» como cliente de correos (además del predeterminado «Evolution»), el editor de video «OpenShot»… y muchos otros. Sería muy difícil siquiera enunciar someramente las posibilidades, lo mejor es buscar lo que se necesite, hay para todos gustos, caprichos y necesidades. GNU/Linux se trata de elección, esta es una de las pruebas más rápidas. Y eso que no hablamos de juegos…
¿Extraña sus aplicaciones de Windows? Pruebe Wine y PlayOnLinux
Seguramente tiene alguna aplicación a la que se haya acostumbrado, un juego freeware viejito o nuevo con el que se ha encariñado, o sencillamente quiere que su sistema corra alguna aplicación sin soporte para Linux. Si no le convence el equivalente que el Centro de Sotware de Ubuntu tiene para Usted, puede instalar Wine y PlayOnLinux para intentar cubrir ese hueco. En una terminal:
sudo apt-get install wine playonlinux
Desde PlayOnLinux se puede correr mucho Software pero no es perfecto. Algunos programas darán problemas, errores o sencillamente se atorarán. Tenga paciencia en este sector.
Screenlets, Widgets y barras laterales
A mucha gente le agrada tener pequeñas aplicaciones en una barra lateral, al estilo de Windows Vista/7. Ubuntu tiene una selección de Gadgets similares y muy agradables a la vista. Existen tres posibilidades: la capa de Widgets de Compiz (con pocos pero ruidosos módulos), los «Screenlets» de GNOME con amplia gama, y los monitores de sistema que «Conky» puede proporcionar.
Para instalar «Screenlets» escriba en una terminal:
sudo apt-get install screenlets
O si prefiere el monitor del sistema en la barra lateral, puede instalar a Conky:
sudo apt-get install conky
¿Los juegos predeterminados no le son suficientes? Pruebe PlayDeb
PlayDeb es un repositorio adicional con una considerable cantidad de juegos disponibles para Ubuntu. Se puede descargar directamente el paquete para Natty o agregar el repositorio manualmente siguiendo las instrucciones en su página oficial: http://www.getdeb.net/updates/Ubuntu/11.04#how_to_install (en inglés, pero nada más es pegar dos comandos en la terminal). Si los juegos son importantes en su instalación, este repositorio es esencial.
Nautilus-Elementary, un navegador de archivos compacto y minimal
El aclamado Nautilus-Elementary tendrá una última versión para Ubuntu Natty, con su interfaz más ligera y compacta. Se puede instalar, escribiendo en la consola:
sudo add-apt-repository ppa:am-monkeyd/nautilus-elementary-ppa
sudo apt-get update && sudo apt-get upgrade
Temas de escritorio
Por último, un sitio donde puede encontrar multitudes de temas de escritorio, selecciones de colores y fondos para el escritorio, listos para descargar y darle una cara distinta a su nueva instalación: http://gnome-look.org/. No hay mayor problema, pues Ubuntu Natty sigue teniendo a GNOME 2.32 como su escritorio. Lo único es que el lanzador no cambiará su color de fondo.
¿Nos faltó alguna funcionalidad? Sírvase anotarla en los comentarios.
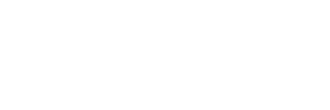
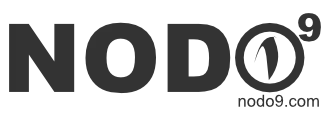












unity is shiiiittt
gnome is great
gnome rules!
De cuando en cuando el lanzador deja de ocultarse hasta el próximo reinicio gráfico o del sistema, es molesto porque las aplicaciones siguen mostrándose debajo de este y no se tiene acceso a los botones.